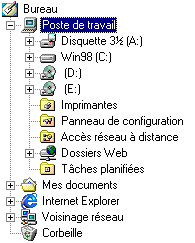
Explorateur Windows
I. L'interface de l'explorateur.
Une fois que la notion de fichier et de dossier est connue, il est beaucoup plus facile de comprendre la gestion de l'arborescence grâce à des interfaces graphiques comme l'explorateur de Windows. Ce dernier permet de parcourir les différentes arborescences correspondant aux différents lecteurs de votre ordinateur, et facilite ainsi la navigation au sein des différents dossiers. Ainsi il n' y a pas besoin de désigner un fichier par son arborescence, il suffit de cliquer sur les dossiers et sous dossiers dans lesquels il est rangé...
Je vous recommande donc de lire la fiche sur les fichiers avant de poursuivre.Pour lancer l'explorateur de fichiers, cliquez sur le menu Démarrer puis pointer sur Programmes et enfin cliquer sur Explorateur Windows. Vous vous retrouvez alors devant l'interface graphique de l'explorateur de fichiers. Ce dernier est composé de deux volets. La couleur de l'interface peut varier d'un PC à l'autre suivant les thèmes et apparences que vous avez choisis, mais aussi suivant la version de Windows que vous possédez. Cependant, le principe reste le même...
Le volet de gauche présente les différents lecteurs disponibles sur la machine. Le signe + indique qu'en cliquant dessus, l'explorateur va dérouler l'arborescence de ce lecteur.
Le volet de droite affiche le contenu du répertoire sélectionné dans le volet de gauche.Elements particuliers
Vous noterez qu'en réalité certains élements du volet de gauche ne correspondent pas du tout à des lecteurs. En effet Windows rajoute quelques éléments pour faciliter l'utilisation des ressources de la machine. Ces éléments sont explicités dans le tableau ci-dessous.
|
|
Bureau
|
Le Bureau
ne signifie rien en réalité. Il est là uniquement pour servir de base
à tous les autres élèments. |
|
Poste de travail
|
Le poste de travail représente
le PC. On trouve entre autre dans cette partie l'ensemble des lecteurs
accessibles (ici A:, C:, D: et E:). Les types de lecteur sont identifiables
grâce à l'icône qui
les symbolise. "A" est un lecteur de disquette, "C" un disque dur, "D"
et "E" des lecteurs de CD-ROM, graveurs ou DVD. |
|
|
Imprimantes
|
Cet élements rattaché
au Poste de travail est un dossier référençant les imprimantes
installées. Un icône
permet également de rajouter une imprimante. |
|
|
Panneau de configuration
|
Le Panneau de configuration est un dossier contenant différentes application de configuration de Windows : Affichage, Date/heure ... | |
|
Accès réseau à distance
|
Ce dossier contient les éléments permettant de se connecter au réseau téléphonique (pour accéder à Internet par exemple) grâce à un modem. | |
|
Dossiers Web
|
La finalité de ce dossier est de créer des références vers des sites Web. Le principe est le même que pour les imprimantes. | |
|
Tâches planifiés
|
Permet de spécifier des fichiers de commandes (des programmes) à exécuter à intervalle régulier. Le principe est le même que pour les imprimantes. | |
|
Mes documents
|
Il s'agit d'un raccourci vers le dossier "C:\Mes Documents" | |
|
Internet Explorer
|
Il s'agit d'un raccourci pour lancer l'application Internet Explorer permettant de naviguer sur Internet. | |
|
Voisinage réseau
|
Cet icône ne s'affiche que si le PC posséde une carte réseau. Il permet d'accéder aux différentes ressources (imprimantes accessibles sur le réseau, autres ordinateurs...) | |
|
Corbeille
|
Lorsque vous supprimez un fichier à partir de l'explorateur, ce dernier n'est pas effacer directement; il est envoyer à la corbeille, ce qui vous permet éventuellement de le récupérer en cas d'erreur. Il faut penser à vider la corbeille (effacer réellement les fichiers) de temps en temps. L'icône représentant la corbeille change suivant qu'elle contient ou non des fichiers. |
Parmis les éléments énumérés dans ce tableau, certains peuvent ne pas apparaître sur tous les PC suivant les options d'installations de Windows choisies.
II. Sélection de répertoires et de fichiers
La sélection d'un répertoire se fait dans le volet de gauche de l'explorateur. L'arborescence d'un lecteur est déployée en cliquant sur le signe "+". Lorsque celui-ci n'est pas présent, cela signifie qu'il n'y a pas de sous-répertoire accessible à partir du répertoire sur lequel on se trouve.
Lorsqu'on a sélectionné le répertoire, il est possible dans le volet de droite de sélectionner un (ou plusieurs) fichier(s) et/ou répertoire(s). L'image ci-dessous représente une portion du volet de droite de l'explorateur lorsqu'on sélectionne le répertoire "c:\windows".
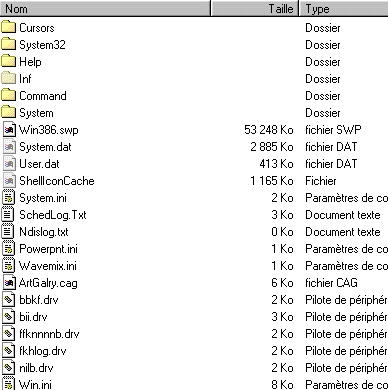
La sélection d'un fichier ou répertoire se fait en cliquant dessus, il apparait alors en surbrillance avec une couleur de fond (couleur dépendante de vos choix de configuration).
Un double clic sur un répertoire permet de le "déployer" et d'en faire le répertoire courant. Le volet de droite affiche alors les fichiers et sous répertoires qu'il contient, alors que le volet de gauche indique que c'est désormais le répertoire courant avec l'icône.
Un double clic sur un fichier peut provoquer selon le cas :
- le lancement de l'application qui gère ce type de fichier
- l'ouverture d'une boite de dialogue demandant avec quelle application ce type de fichier doit être ouvert.La sélection de plusieurs fichiers et/ou répertoires se fait en cliquant et en maintenant enfonçée une des touches suivantes :
|
Shift
|
|
|
Ctrl
|
En maintenant cette touche enfonçée,
il est possible de sélectionner plusieurs fichiers
et/ou répertoires un à un. |
Opérations sur les répertoires et les fichiers
Dès lors qu'un ou plusieurs fichiers et/ou répertoires est (sont) sélectionné(s), les opérations suivantes sont possibles :
|
Suppression
|
|
|
Déplacement
Copie |
Le déplacement se fait en faisant "glisser"
le(s) dossier(s) ou le(s) fichier(s) vers leur destination. Si la destination
se trouve être sur le même lecteur, alors il y a déplacement, sinon
il y a copie. Ce mode peut être inversé en appuyant sur la touche "Shift". L'action de "glisser" (méthode "drag and drop") se fait en bougeant la souris tout en maintenant le bouton de gauche enfoncé. L'action de déplacement ou copie se fait dès qu'on lache ce bouton. |
Ces actions peuvent également être effectuée avec le menu contextuel. Le menu contextuel s'obtient en cliquant sur le bouton droit de la souris après avoir sélctionné le(s) fichier(s) et/ou dossier(s) .
Le menu contextuel ressemble à ceci :
Voici la description des actions possibles :
|
Ouvrir
|
Dans le cas d'un fichier, cette action
est équivalente à cliquer deux fois dessus. Dans le cas d'un répertoire,
l'explorateur ouvre une nouvelle fenêtre pour présenter le contenu du
répertoire. |
|
Imprimer
|
Lance l'application qui gère le type
de fichier en lui demandant de l'imprimer. Cette option peut ne pas
apparaître. |
|
Autres options
|
Suivant les applications qui sont installées
et le type de fichier sélectionné, des options supplémentaires peuvent
apparaître. On trouve ici "Modifier avec Dreamweaver", "Edit with 1st
Page 2000", "Aperçu rapide", et la possibilité de créer une archive
au format Zip (voir fiche sur WinZip). |
|
Envoyez vers
|
Ce menu est configurable par l'utilisateur, il suffit de créer des raccourcis dans le répertoire "c:\windows\sendto". Envoyer vers est un raccourci de l'action "copier" en indiquant la destination ou copier le(s) fichiers/répertoire(s). Ici, l'entrée "Bloc Notes" a été rajoutée pour pouvoir visualiser rapidement le contenu des fichiers textes pour lesquels le bloc note n'est pas l'application de gestion par défaut. |
|
Couper
|
Permet de déplacer le(s) fichier(s) et/ou répertoire(s) avec l'action "coller". |
|
Copier
|
Permet de copier le(s) fichier(s) et/ou répertoire(s) avec l'action "coller". |
|
Créer un raccourci
|
Cette option permet de créer un élement
référençant un fichier ou un répertoire. Cette option
n'apparait pas dans la cas ou on sélectionne plusieurs éléments. |
|
Supprimer
|
Envoie le(s) fichier(s) et/ou répertoire(s)
dans la corbeille. |
|
Renommer
|
Permet de renommer un fichier ou un répertoire. |
|
Propriétés
|
Permet de voir les informations telles
que la taille du fichier ou du répertoire, les attributs (les attributs
sont des informations complémentaires pour indiquer si un fichier/répertoire
est en lecture seule ...) |
III. Les raccourcis
Un raccourci permet de désigner un élément pour pouvoir y accéder rapidement à partir d'un autre endroit que celui où il se trouve réellement. On les place en général directement sur le bureau. Un raccourci peut référencer un lecteur, un dossier, un document ou une ressource du réseau. A noter qu'il est possible de créer plusieurs raccourcis vers un même élément et que la suppression d'un raccourci ne supprime pas l'élément désigné par ce dernier.
La plupart des icônes présents sur le bureau, sont des raccourcis. Vous pouvez donc les supprimer ou les déplacer sans que cela affecte le programme en lui même. De même, tout ce qui apparaît dans le menu Démarrer représente des raccourcis, qui pointent vers toutes les applications de votre ordinateur. Vous pouvez donc les déplacer ou les modifier.
Un raccourci peut être déplacer n'importe où sur votre ou vos disque(s) dur(s), il pointera toujours vers le programme pour lequel il a été créé.NB : Pour supprimer un programme de votre ordinateur, il ne suffit pas de supprimer le raccourci situé sur votre bureau... Windows XP vous propose d'ailleurs, chaque fois que vous supprimez un raccourci, soit de supprimer simplement le raccourci, soit de désinstaller le programme.
Dans tous les cas, pour désinstaller un logiciel, il faut utiliser l'assistant Ajout/Suppression de Programme situé dans le Panneau de Configuration.
IV. L'explorateur et le réseau local
Les principes énoncés jusqu'ici ne concernaient que l'utilisation de l'explorateur pour les ressources (fichiers, répertoires ..) de l'ordinateur local. Lorsqu'un PC est en réseau, l'explorateur permet d'accéder aux ressources disponibles sur ce réseau. Il suffit pour cela de "développer" le Voisinage réseau comme s'il s'agissait d'un simple répertoire. Suivant le réseau devrait apparaitre une liste de domaines ou de noms de machines. Ces machines ou domaines se comportent elles mêmes comme des répertoires que l'on peut "développer" pour visualiser les ressources partagées (imprimantes, répertoires, fichiers ...)
V. Rechercher des fichiers.
Outre les possibilités déjà évoquées avec l'explorateur de fichier, ce dernier permet de rechercher les fichiers et/ou dossiers (et ce indifféremment car il n'est pas possible de choisir sauf si l'on précise une extension de fichier comme option de recherche comme "*.doc"). Pour cela il faut appuyer sur la touche de fonction "F3" ou le menu "Fichier - Rechercher" lorsqu'il est disponible. La boite de dialogue suivante s'affiche alors :
Cette boite de dialogue permet de préciser les options de recherche suivantes (ces options se cumulent) :
|
Nom et emplacement
|
Permet de spécifier l'emplacement (le répertoire) à partir
duquel chercher, ainsi que le nom du fichier ou répertoire. Le nom peut
comprendre des caractères génériques tels que "*" ou "?". "*" remplace
une suite quelconque de caractères dans le nom, et "?" un seul caractère. |
|
Date
|
Permet de préciser les dates de création ou modification des fichiers recherchés. |
|
Avancée
|
Permet de préciser le type (ce qui est
équivalent à préciser une extension dans le nom de fichier) et la taille
des fichiers/répertoires
recherchés. |
Notez que cette boite de dialogue est également accessible par le menu Démarrer dans la rubique Rechercher et fichiers ou dossiers...