Lorsqu'on travaille avec un logiciel, celui ci permet très souvent d'enregistrer le travail effectué dans un fichier. Le rôle d'un fichier consiste donc du point de vue utilisateur en la sauvegarde de son travail (leur rôle va tout de même au delà puisque les logiciels que vous utilisez sont eux mêmes présent sur l'ordinateur sous forme de fichiers).
Du point de vue du système d'exploitation, tous les fichiers sont équivalents : il se contente juste de les repérer avec le nom afin que l'on puisse y accéder pour le modifier, le supprimer ou le sauvegarder.
I. Les fichiers.
Un fichier est une collection de fiches, une fiche étant une carte ou feuille cartonnée sur laquelle on écrit des renseignements en vu d’un classement. (Petit Robert).
La notion de fichier existait donc bien avant l’informatique.
La particularité d’un fichier informatique est d’une part que les fiches contenant de l’information ne sont pas «stockées» sur une feuille mais sur un support physique tel qu’une disquette, un disque dur, ou encore une bande magnétique, et d’autre part que ces fiches peuvent contenir bien évidemment du texte, mais aussi des dessins, des images, des sons, des vidéos etc.I.1 Caractéristiques des fichiers.
Lorsque l’on veut conserver un travail réalisé sur l’ordinateur (traitement de texte, tableur, dessin, etc.), il convient donc de le placer dans un fichier qui, comme nous l'avons vu précedement, est une fiche "informatique" renfermant des informations.
Ce fichier portera un nom spécifié par l’utilisateur qui permettra de l’identifier aisément.
Mais ce fichier se verra attribuer en plus de son nom une extension indiquant son type (fichier de texte, fichier d'image, fichier de vidéo, etc.), ces deux éléments étant séparés par un point.Exemple : « rapport.doc »
- Le nom du fichier donné par l’utilisateur est ici « rapport ».
- L’extension du fichier est « doc », ce qui signifie que le fichier contient des informations qui ont été créées à l’aide du traitement de texte word.
Du point de vue de l'application qui a crée le fichier (Excel, Word ...), les informations qui y sont contenues ont une signification bien précise, et elle seule est en mesure de l'interpréter : on parle de format de fichier.
Ainsi un document Word doit être ouvert avec Word, idem pour les documents issus d'Excel, PowerPoint ou toute autre application. Windows est donc capable d'associer une application à une extension, c'est pour cette raison que Word se lance lorsqu'on double clique sur un fichier à l'extension .doc, et qu'Excel se lance lorsqu'on double clique sur un fichier ayant l'extension .xls (Windows demande à Word ou Excel de se lancer et d'ouvrir le fichier en question).Remarque
Il est possible que sur votre PC vous ne puissiez pas voir les extensions pour certains fichiers. Ceci vient du fait que Windows permet de cacher les extensions qu'il reconnait, car elles sont identifiables par l'icône de l'application qui vas les gérer. Si vous souhaitez changer ce comportement, allez dans le menu "Affichage - Options" de l'explorateur de fichier. Vous pouvez essayer de changer l'extension d'un fichier, et vous verrez que Windows ne sera plus en mesure (sauf s'il reconnait la nouvelle extension, mais la nouvelle application risque fort de ne pas comprendre le contenu du fichier, surtout ne l'enregistrez pas) d'ouvrir automatiquement le fichier.En général, lorsque l'on crée un document avec des logiciels tels que word, excel etc., ces derniers incluent eux-mêmes l’extension du fichier (rajoutent automatiquement le ".doc" par exemple) sans que l’utilisateur ait besoin de la fournir. Il n’est donc pas nécessaire de retenir par cœur les extensions associées aux différents types de fichiers.
Cependant, à titre d’exemple, sur cette page, vous trouverez la plupart des extensions que vous pourrez rencontrer et les programme qui sont ou peuvent leur être associé.L’utilisateur n’a donc qu’à se préoccuper de donner un nom à son fichier. Et il est recommandé de ne pas changer l'extension d'un fichier.
A noter: les extensions permettent à l'utilisateur de savoir à quel type de document il a à faire lorsqu'il voit un fichier, mais elles permettent aussi au système d'exploitation (windows par exemple), de savoir quelle application lancer lorsqu'il rencontre un fichier. Vous remarquerez ainsi que lorsque vous double-cliquez sur un fichier ou sur une icône, windows lance automatiquement le programme associé qui permet de lire le document contenu dans ce fichier...
I.1.2. Règles à respecter.Il est nécessaire lorsque l’on travaille sous windows de respecter certaines règles lorsque l’on nomme un fichier sans quoi certaines erreurs peuvent se produire (impossibilité d’ouvrir ou de créer un fichier, etc.) :
- Sous Windows 3.1 et 3.11 :
- La taille du nom du fichier ne doit pas dépasser 8 caractères.
- La taille de l’extension ne doit pas dépasser 3 caractères.
- Le nom ne doit comporter ni espace, ni caractères particuliers.
- Sous Windows 95, 98, Me, NT4, 2000 et XP:
- La taille du nom du fichier et de l’extension réunis ne doit pas dépasser 256 caractères.
- Le nom peut contenir n’importe quel caractère, y compris les espaces à l’exception des caractères : \ ? : * " < > |
I.1.3. Création et mise à jour d’un fichier.
La création d’un fichier s’effectue de manière générale dans un logiciel par la commande «Enregistrer sous» du menu «Fichier», dans la barre de menus. Cette commande permet de fournir un nom au fichier correspondant au document que l’utilisateur désire sauver, ainsi que de spécifier le support physique et le répertoire (C.F. ci-après) sur et dans lequel sera enregistré ce fichier.
Les différents supports physiques accessibles pour un enregistrement sont le plus souvent les lecteurs de disquettes et les disques durs.
A chaque support physique est associée une lettre qui permet de l’identifier. De manière générale, un ordinateur possédant un lecteur de disquette et un disque dur se verra associer respectivement la lettre « a » et la lettre « c » pour ces deux supports.
Une fois un fichier créé, les modifications apportées à celui-ci peuvent être sauvegardées grâce à la commande «Enregistrer» du menu «Fichier» qui est une commande de mise à jour. Le document est alors sauvegardé automatiquement sur le support physique, dans le répertoire et avec le nom qui lui ont été attribués lors de sa première sauvegarde réalisée par la commande «Enregistrer sous». La précédente copie du fichier est alors supprimée pour être remplacée par la nouvelle.Il est conseillé « d‘actionner » la commande « Enregistrer » du menu « Fichier » régulièrement lorsque l’on travaille sur un document, de façon à ce que les modifications apportées à ce dernier ne soient pas perdues en cas de coupure de courant, de renversage de café sur le clavier, de chat farceur, etc...
I.1.4. Ouverture d’un fichier.
L’ouverture d’un fichier s’effectue de manière générale dans un logiciel par la commande «Ouvrir» du menu «Fichier», dans la barre de menus. Il suffit ensuite de sélectionner le fichier désiré sur le support physique et dans le répertoire approprié, et de valider son choix.
Le système d'exploitation ne fait pas que gérer des fichiers, il permet également de gérer des arborescences de fichiers. En effet, il serait impossible d'utiliser son ordinateur si tous les fichiers étaient rangées au même endroit (imaginez que vous n'ayez qu'un seul tiroir pour ranger tous vos papiers ...), et il serait impossible d'avoir plusieurs fichiers portant le même nom.
II. Les répertoires (ou dossiers).
Un répertoire (ou dossier) peut être considéré comme une boite où l’on range des informations, ces informations se présentant sous la forme de fichiers (texte, image, son, etc.), tout comme l'on range dans la réalité des documents dans des chemises...
Il est ainsi possible de classer des fichiers en mettant tous ceux possédant les mêmes caractéristiques dans le même répertoire (ou dans la même boite). Il est par exemple possible de construire un répertoire « Images » dans lequel on placera tous les fichiers d’images que l’on créera.
Il est à noter qu’un répertoire peut contenir non seulement des fichiers, mais aussi un ou plusieurs autre(s) répertoire(s).
Prenons l'exemple d'un répertoire « Travail » possèdant une série de 7 fichiers (qui peuvent par exemple être les fichiers sur lesquels on travaille le plus souvent), ainsi que trois répertoires : « Images », « Texte » et « Sons »: chacun de ces répertoires (appelés sous-répertoires car ils font eux-mêmes partie d’un répertoire) possède des fichiers correspondant respectivement à des images, à du texte et à des sons. Les répertoires « Textes » et « Images » possèdent quant à eux respectivement un et deux répertoires pour classer certains fichiers de texte et d’images particuliers (par exemple « image N/B et image couleur » pour les images, et « factures » pour les textes.).
II.1. Notion d’arborescence.
On appelle arborescence de fichiers le mécanisme qui permet de ranger les fichiers dans des "classeurs" (virtuels bien sûr) et des "sous classeurs". En réalité du point de vue du vocabulaire, on parle de "Dossier" ou "Répertoire". Un Dossier ou Répertoire est donc un classeur virtuel, pouvant contenir un nombre illimité de fichiers ou d'autres "dossiers". C'est cette "imbrication" de "dossiers" que l'on nomme arborescence, car elle ressemble schématiquement à un arbre.
L’ensemble des répertoires et des fichiers présents sur un support physique peut être représenté sous la forme d’un arbre dont la racine serait le nom du support physique, les nœuds les noms des répertoires et les feuilles les fichiers. Avec cette représentation, l’exemple ci-dessus serait représenté comme suit :
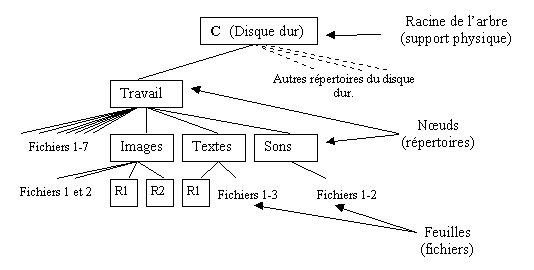
Cette représentation est très utilisée en informatique et notamment dans les logiciels fonctionnant sous Windows qui est un système d’exploitation graphique.
Un très bon exemple de l'utilisation de l'arborescence est l'explorateur de windows:
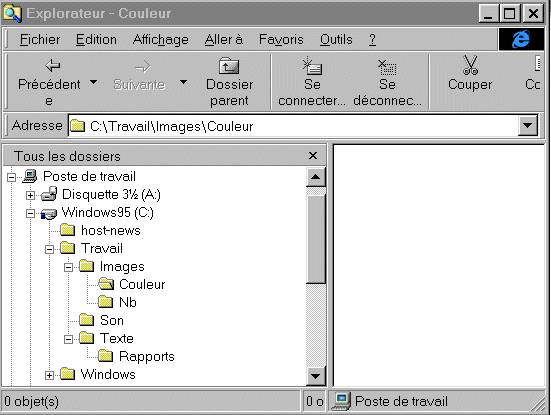
Notion d'arborescence avec l'explorateur windows.
Chaque système décrit les arborescenses de manière spécifique, cette description est transparente si vous n'utilisez que les interfaces graphiques comme l'explorateur Windows, mais voici tout de même à quoi elle ressemble:
Sous Windows :c:\undossier\un_sous_dossier\mes_documents\mon_fichier.doc
Sous Linux :/undossier/un_sous_dossier/mes_documents/mon_fichier.docBien que les deux façons de noter l'arborescence (on peut parler également d'emplacement) soient différentes, le principe est identique sur tout système d'exploitation, il faut cependant être attentif au fait que des systèmes comme Linux sont sensibles à la casse (différence majuscules/minuscules) alors que Windows ne l'est pas.
Remarquez la présence dans la représentation Windows des lettres "c:". Le rôle de ces deux lettres est d'indiquer le lecteur à partir duquel est indiqué l'arborescence qui suit. En effet, l'histoire de DOS et de son successeur Windows a définie des lettres correspondants respectivements à :
Cette lettre représente le disque dur de l'ordinateur. Si vous possédez plusieurs disques dur (ou un seul possèdant plusieurs partitions), il s'agit de celui qui héberge le système d'exploitation. Indique le lecteur de disquette numéro 1. Si vous avez deux lecteurs de disquettes, le second se nommera "b:". Si vous possédez un seul disque dur, cette lettre correspond à votre lecteur de CD-ROM ou de DVD. Si vous possédez deux disques dur, alors cette lettre correspond au second disque dur (ou à la seconde partition de votre disque suivant le cas) de votre machine. Correspond suivant le cas à votre premier ou second lecteur de CD-ROM ou DVD, suivant le nombre de disque dur (ou partitions) que vous possédez.
Sous Windows, un fichier est donc repéré à partir du lecteur (disque dur, disquette, CD-ROM...) sur lequel il se trouve, puis grâce à une succession de dossiers et enfin grâce à son nom. Il a fallu, pour pouvoir respecter cette organisation symbolique de l'arborescence, fixer certaines règles, notamment dans les possibilités de nommage des dossiers qui reprennet les mêmes conditions que celles des noms de fichiers.
II.2. Création, modification et suppression d’un répertoire.
La création, la modification et la suppression d’un répertoire s’effectuent de manière générale grâce au « gestionnaire de fichier » sous windows 3.1 et 3.11, et à « l'explorateur windows » sous windows95, ces deux logiciels étant similaires.
II.2.1 Création d’un répertoire.
Pour créer un répertoire, il faut avant tout ouvrir le gestionnaire de fichiers ou l’explorateur windows, puis se placer dans l’arborescence des fichiers (C.F. ci-avant) à l’endroit où le répertoire doit être inséré. Par exemple, si l’on désire créer un nouveau répertoire appelé « Vidéos » dans le répertoire « Travail » de l’exemple précèdent, il convient de se placer sur le nœud (ou répertoire) «Travail».
Une fois cette opération effectuée, il n’y a plus qu’à actionner la commande «Créer un répertoire» du menu « Fichier » dans Windows 3.1 et 3.11, ou à actionner la commande « Nouveau=>Dossier » du menu « Fichier » dans windows95 et 98, puis à fournir un nom pour désigner le nouveau répertoire.
L'utilisation d'un logiciel tel que Windows Commander facilitera vos manipulations, céations et supressions de répertoire ou de fichiers.Remarque : les noms de répertoire sont soumis aux mêmes contraintes que les noms de fichiers (C.F. I.1.2).
II.2.2 Modification et suppression d’un répertoire.
Pour modifier ou supprimer un répertoire, il faut avant tout ouvrir le gestionnaire de fichiers ou l’explorateur windows, puis se placer dans l’arborescence des fichiers, sur le répertoire à modifier ou à supprimer. Il n’y a plus ensuite qu’à actionner la commande « Renommer » ou « Supprimer » du menu « Fichier », dans la barre de menus.
Remarque : il est possible en effectuant les mêmes opérations de renommer ou de supprimer un fichier. Dans ce cas, il suffit de se placer, dans l’arborescence, non pas sur un répertoire mais sur le fichier à modifier.